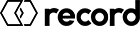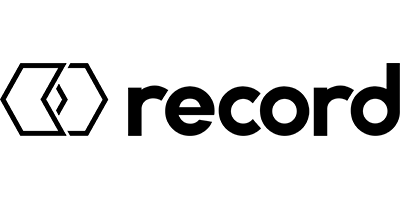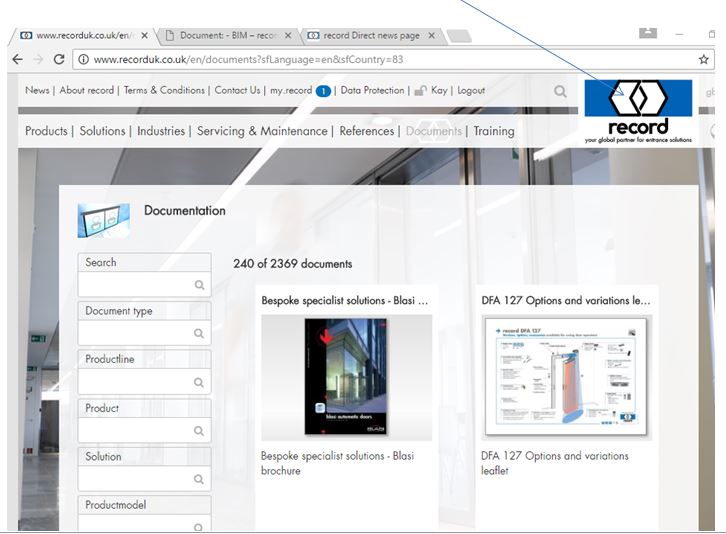How To Use the 'Documents' Section
Customer Guide - How to use the ‘Documents’ section.
This guide is intended to help you get the best results from the 'Documents' section. There are over 2,300 documents within the database so you will want to limit the number of documents displayed. You do this by specifying what you are looking for. You specify by making choices in the options lists you will be presented with in the Documents section. So let’s begin.
To Begin
On the Home page of the website click ‘Documents’.
The screen below will appear:
(To return to the home page at any time click the record logo)
On the left hand side you will see a list of options for specifying your search. If you scroll down (using the scroll bar on the right hand side) you will see you can tailor your search with a whole list of criteria (17). These are as below:
- Document Type
- Product Line
- Product
- Solution
- Product Model
- Product Category
- Drawing Type
- Door Type
- Door Version
- Drive Height
- Door Glazing
- Side Panel
- Fanlight
- Brand
- Industrial sector
- Language
- Country
You can use as many or as few of these options as you like. By clicking on the magnifying glass in the option box you are presented with various selections you can choose from. However, it is best not to be too specific. Most documents can be found by making selections from the following four options only. These are:
- Document Type (choose your document type. For example, Brochure, Operating instructions, Data sheet, drawing, BIM etc)
- Product Line (Choose the type of door you are looking for information on. For example, sliding doors, swing doors, folding doors revolving doors)
- Product (Choose a product abbreviation code ie - DFA, STA, TSA etc, if known - if you don't know then don't worry - it's not essential)
- Language – choose English
Once you have made your choices click the ‘Search’ box with the magnifying glass (at the top of the list). Your documents will be displayed on the right hand side.
This is what you will see displayed along with any document
To open and view/read the document click ‘open’
To send the document as an email attachment click ‘share’
To print the document click ‘note’. This sends the document to your my.record folder. Your my.record folder can be found on the top navigation bar on the home page (click the record logo to take you to the home page). Click on the ‘my.record’ tab on the top navigation bar. You will see the document sitting in the my.record page.
How to use the ‘my record’ page
my.record is a useful tool which allows you to collect any of the pages of content available in ‘Documents’, and ‘References’ in one place. All you have to do is click the ‘note’ option at the bottom of any page you are interested in keeping and it will be saved here in the ‘my.record’ section.
Once you have collected the pages you want, you can:
- Give your collection a name – click in the ‘New my.record list’ bar
- Download the pages to your computer – click the down arrow and choose Download as ZIP
- Share the pages by email – choose Share, enter the email addresses then click Activate to attach the link, then click the ‘share’ button
- Print as single pages – choose PDF export and click ‘print’
- Print the pages together as a document – click the Save as PDF option. On the next screen, click ‘print’
We hope this guide has been useful.